경고: 전공자들은 암에 걸릴수도 있습니다. 애초에 만든 사람부터 '진짜 이것까지 넣어야 하나' 라는 심정으로 만듬...
몇년전에 교내 프로젝트에서 라즈베리파이로 서버를 구축할때 작성했던 자료집인데 오래된 글을 올리면서 한글 파일로 작성했던 문서들도 올려야 겠다는 생각으로 올림.
일부 이미지는 수정되어야 하는것도 있지만 너무 직관적이라서 굳이 수정할 필요가 없기에 그냥 올림.
문단 번호는 안맞지만 문서 내용을 그대로 복붙한것이므로 무시 바람.
이 문서에서 사용된건 라즈베리파이 3B지만, 다른 버전도 이방법으로 문제없이 됨.
여기서는 비 전공자, 중,고등학생도 이해가 되기 쉽도록 설명하기 위해 GUI버전으로 설치함.
4.1 라즈비안 설치하기
먼저 라즈베리 파이에서 보조기억장치로 사용하는 것은 microSD카드이다. 그렇기 때문에 microSD카드에 운영체제를 넣어야 하는데, 라즈베리파이의 운영체제 설치방법은 이미 설치된 PC에서 바로 거의 완성된 이미지를 microSD카드에 넣는 방법이다.
4.1.1 microSD카드를 리더기에 넣는다.
microSD카드 리더기가 컴퓨터에 내장되어 있다면 바로 넣어도 되지만, 없다면 별도의 리더기를 사용해야 한다.
4.1.2 etcher을 설치하기
balena.io/etcher 에 가서 etcher을 설치한다.

raspberrypi.org/downloads/raspbian 에서 Raspbian Stretch with desktop을 받는다. download ZIP버전을 받으면 된다.
4.1.3 etcher 실행하기

기본적인 실행화면이다.
4.1.4 이미지 파일 선택하기
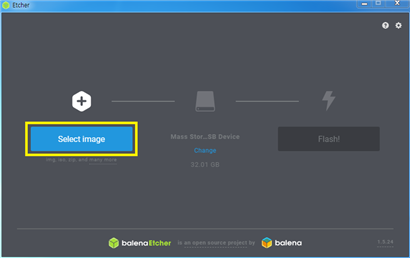
위의 ‘Select Image’를 눌러
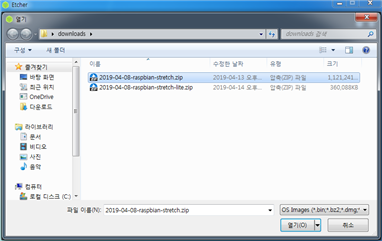
이와같은 팝업이 뜨면 4.1.1.1에서 받은 이미지 파일을 선택한다.
4.1.5만약 설치해야 할 SD카드가 아니면 change를 눌러 바꾼다.
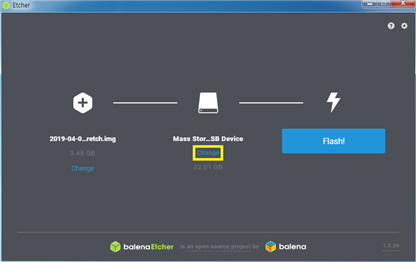
그뒤 flash를 누르면 자동으로 이미지가 삽입된다.
중간에 관리자 권한을 요구하는데 yes를 누르자.
4.1.6
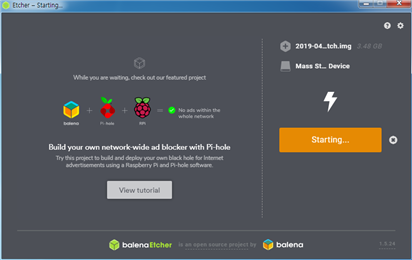
이미지를 넣고있는 중이다.
4.1.7 성공한 화면이다.

4.2 라즈베리파이의 부팅
4.2.1 라즈베리파이를 부팅하기 전에 보조기억장치인 microSD카드를 넣어야 한다. 라즈베리파이의 아랫면에 아래와 같이 microSD카드를 넣는다.

4.2.2 라즈베리파이와 디스플레이, 키보드, 마우스 연결
라즈베리파이와 디스플레이는 HDMI, 키보드와 마우스는 USB규격으로 연결한다. 만약 없다면 구해서 해야한다.
4.2.3 라즈베리파이의 부팅
라즈베리파이의 전원 공급 장치에 와 라즈베리파이를 연결한다.

4.2.4 전원이 공급되면 라즈베리 파이가 부팅된다.

최초부팅시 이 화면이 보이면 성공한 것이다. 이 화면의 내용은 저장공간을 재배열 하고 있다는 내용인데, 우리는 무시하면 된다.
4.2.5 최초부팅과 설정하기

최초부팅시 위와같은 설정 시작 화면이 나타난다.

국가 설정을 먼저 한국으로 변경한다. 맨위 country에서 south korea를 설명하면 자동으로 아래 부분도 바뀐다. 그뒤 Next를 누르자
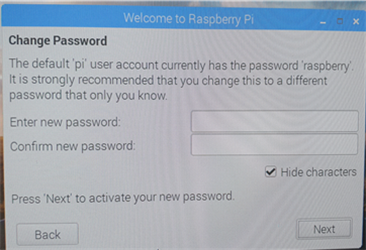
다음은 라즈베리 파이의 기본계정인 ‘pi’의 계정의 비밀번호를 설정하는 화면이다.
우리는 ‘pasword’를 입력하자.

그뒤 연결할 와이파이를 선택한다. 연결한 네트워크를 누르고 Next를 누르면 비밀번호를 입력하는 창이 나온다. 만약 와이파이가 아닌 유선을 이용하고 싶으면 skip을 누르면 된다.

소프트웨어 업데이트를 할것인지 묻는 창이다. 네트워크에 연결되어있으면 Next를 누른다. 그러면 자동으로 업데이트가 될 것이다.

설정을 마쳤다. restart를 눌러서 재시작 한다.
'server&&network' 카테고리의 다른 글
| [라즈베리파이로 LAMP 서버 구축] LAMP 설치 (0) | 2021.04.22 |
|---|---|
| [라즈베리파이로 LAMP 서버 구축] 원격접속하기 (0) | 2021.04.22 |